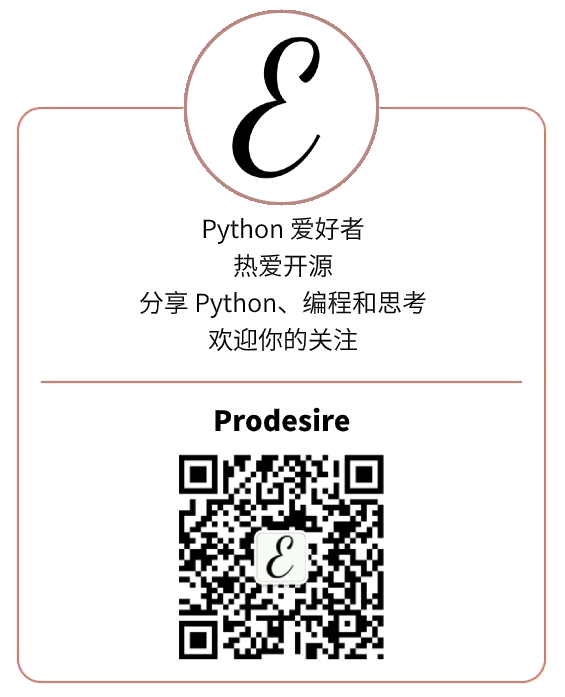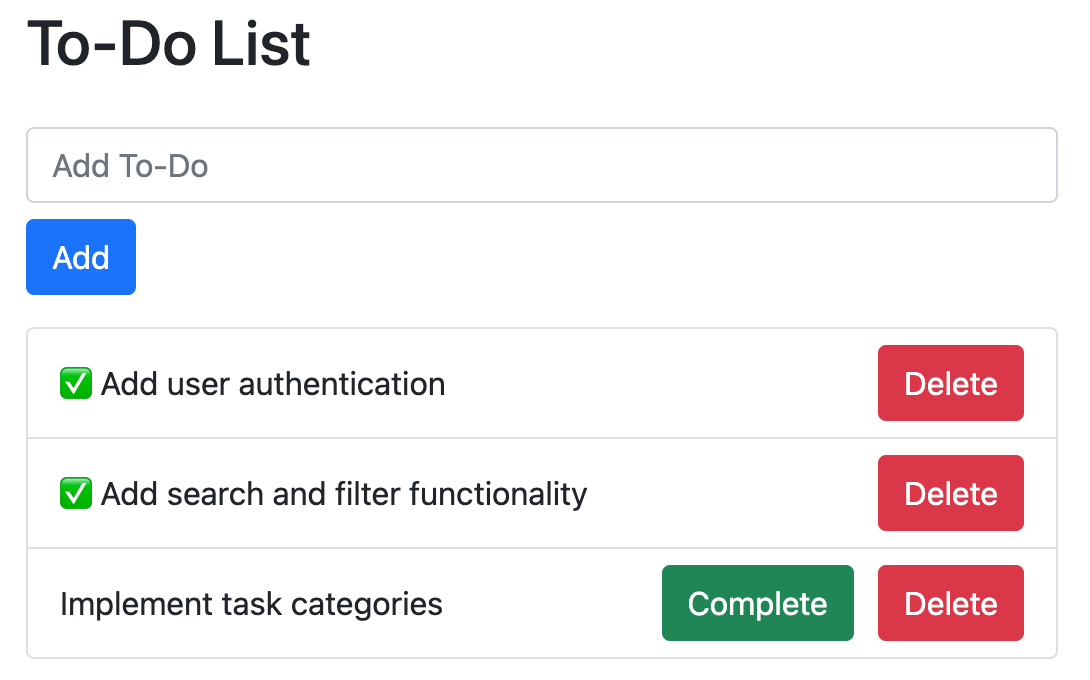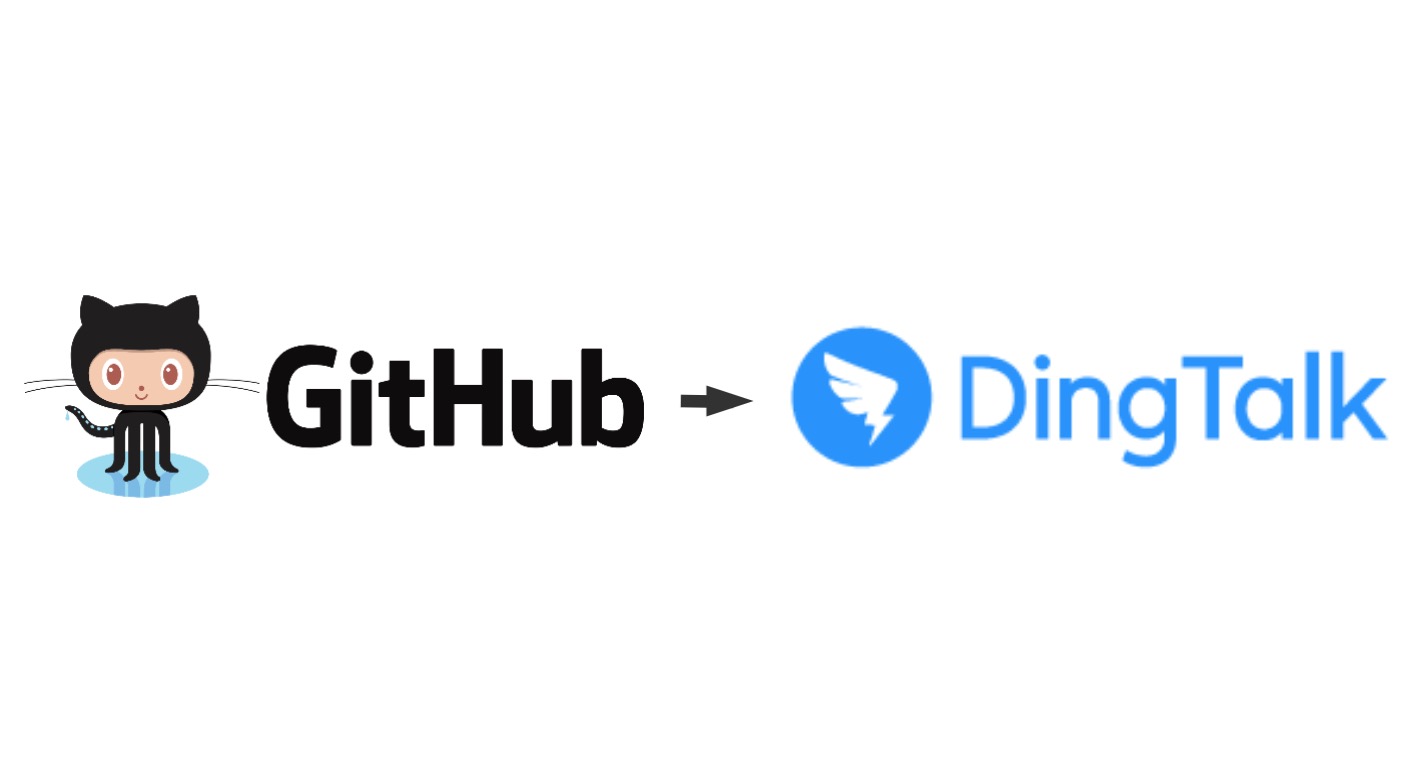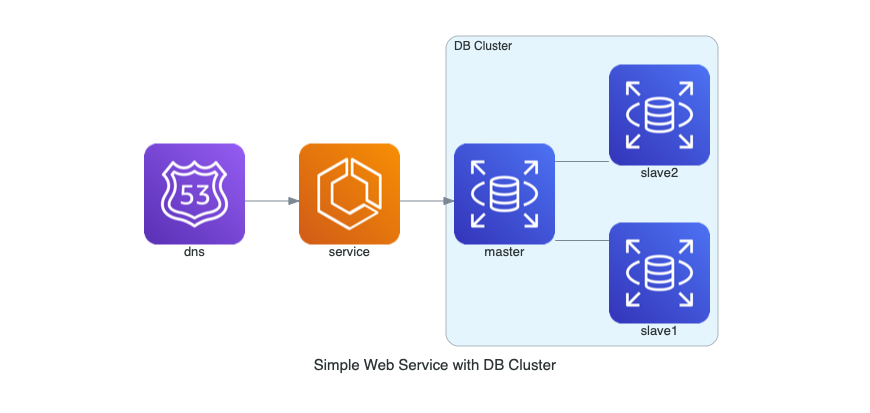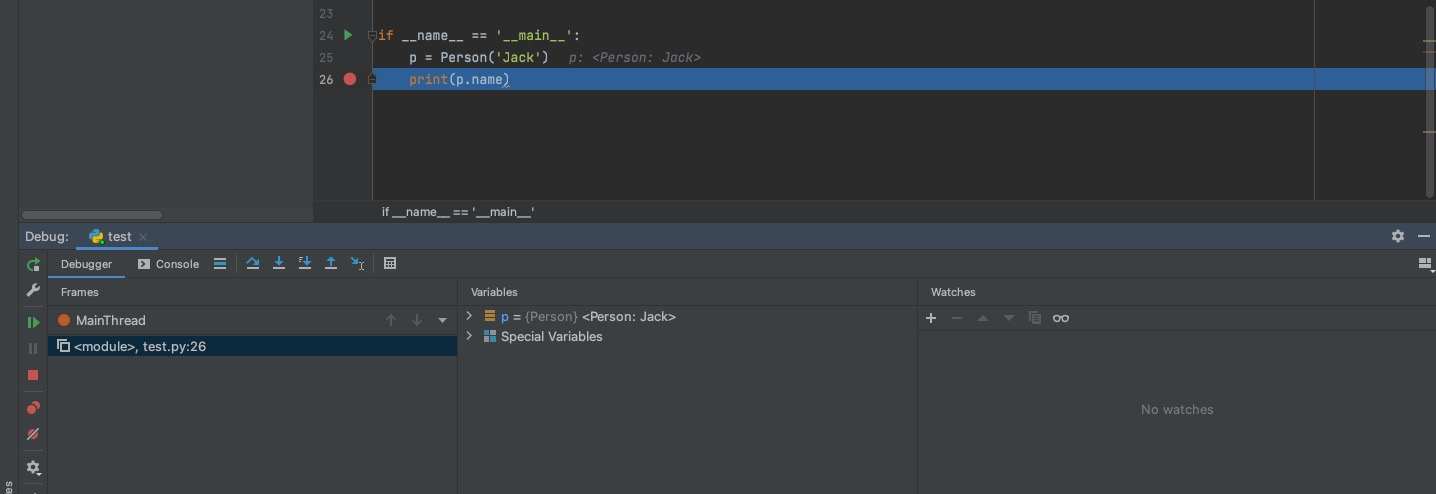前言
在前面三篇文章中,我们介绍了 click 中的参数、选项和命令,本文将介绍 click 锦上添花的功能,以帮助我们更加轻松地打造一个更加强大的命令行程序。
本系列文章默认使用 Python 3 作为解释器进行讲解。
若你仍在使用 Python 2,请注意两者之间语法和库的使用差异哦~增强功能
Bash 补全
Bash 补全是 click 提供的一个非常便捷和强大的功能,这是它比 argpase 和 docopt 强大的一个表现。
在命令行程序正确安装后,Bash 补全才可以使用。而如何安装可以参考 setup 集成。Click 目前仅支持 Bash 和 Zsh 的补全。
补全能力
通常来说,Bash 补全支持对子命令、选项、以及选项或参数值得补全。比如:
$ repo <TAB><TAB>
clone commit copy delete setuser
$ repo clone -<TAB><TAB>
--deep --help --rev --shallow -r此外,click 还支持自定义补全,这在动态生成补全场景中很有用,使用 autocompletion 参数。autocompletion 需要指定为一个回调函数,并且返回字符串的列表。此函数接受三个参数:
ctx—— 当前的 click 上下文args传入的参数列表incomplete正在补全的词
这里有一个根据环境变量动态生成补全的示例:
import os
def get_env_vars(ctx, args, incomplete):
return [k for k in os.environ.keys() if incomplete in k]
@click.command()
@click.argument("envvar", type=click.STRING, autocompletion=get_env_vars)
def cmd1(envvar):
click.echo('Environment variable: %s' % envvar)
click.echo('Value: %s' % os.environ[envvar])在 ZSH 中,还支持补全帮助信息。只需将 autocompletion 回调函数中返回的字符串列表中的字符串改为二元元组,第一个元素是补全内容,第二个元素是帮助信息。
这里有一个颜色补全的示例:
import os
def get_colors(ctx, args, incomplete):
colors = [('red', 'help string for the color red'),
('blue', 'help string for the color blue'),
('green', 'help string for the color green')]
return [c for c in colors if incomplete in c[0]]
@click.command()
@click.argument("color", type=click.STRING, autocompletion=get_colors)
def cmd1(color):
click.echo('Chosen color is %s' % color)激活补全
要激活 Bash 的补全功能,就需要告诉它你的命令行程序有补全的能力。通常通过一个神奇的环境变量 _<PROG_NAME>_COMPLETE 来告知,其中 <PROG_NAME> 是大写下划线形式的程序名称。
比如有一个命令行程序叫做 foo-bar,那么对应的环境变量名称为 _FOO_BAR_COMPLETE,然后在 .bashrc 中使用 source 导出即可:
eval "$(_FOO_BAR_COMPLETE=source foo-bar)"
···
或者在 `.zshrc` 中使用:
``bash
eval "$(_FOO_BAR_COMPLETE=source_zsh foo-bar)"不过上面的方式总是在命令行程序启动时调用,这可能在有多个程序时减慢 shell 激活的速度。另一种方式是把命令放在文件中,就像这样:
# 针对 Bash
_FOO_BAR_COMPLETE=source foo-bar > foo-bar-complete.sh
# 针对 ZSH
_FOO_BAR_COMPLETE=source_zsh foo-bar > foo-bar-complete.sh然后把脚本文件路径加到 .bashrc 或 .zshrc 中:
. /path/to/foo-bar-complete.sh实用工具
打印到标准输出
echo() 函数可以说是最有用的实用工具了。它和 Python 的 print 类似,主要的区别在于它同时在 Python 2 和 3 中生效,能够智能地检测未配置正确的输出流,且几乎不会失败(除了 Python 3 中的少数限制。)
echo 即支持 unicode,也支持二级制数据,如:
import click
click.echo('Hello World!')
click.echo(b'\xe2\x98\x83', nl=False) # nl=False 表示不输出换行符ANSI 颜色
有些时候你可能希望输出是有颜色的,这尤其在输出错误信息时有用,而 click 在这方面支持的很好。
首先,你需要安装 colorama:
pip install colorama然后,就可以使用 style() 函数来指定颜色:
import click
click.echo(click.style('Hello World!', fg='green'))
click.echo(click.style('Some more text', bg='blue', fg='white'))
click.echo(click.style('ATTENTION', blink=True, bold=True))click 还提供了更加简便的函数 secho,它就是 echo 和 style 的组合:
click.secho('Hello World!', fg='green')
click.secho('Some more text', bg='blue', fg='white')
click.secho('ATTENTION', blink=True, bold=True)分页支持
有些时候,命令行程序会输出长文本,但你希望能让用户盘也浏览。使用 echo_via_pager() 函数就可以轻松做到。
例如:
def less():
click.echo_via_pager('\n'.join('Line %d' % idx
for idx in range(200)))如果输出的文本特别大,处于性能的考虑,希望翻页时生成对应内容,那么就可以使用生成器:
def _generate_output():
for idx in range(50000):
yield "Line %d\n" % idx
@click.command()
def less():
click.echo_via_pager(_generate_output())清除屏幕
使用 clear() 可以轻松清除屏幕内容:
import click
click.clear()从终端获取字符
通常情况下,使用内建函数 input 或 raw_input 获得的输入是用户输出一段字符然后回车得到的。但在有些场景下,你可能想在用户输入单个字符时就能获取到并且做一定的处理,这个时候 getchar() 就派上了用场。
比如,根据输入的 y 或 n 做特定处理:
import click
click.echo('Continue? [yn] ', nl=False)
c = click.getchar()
click.echo()
if c == 'y':
click.echo('We will go on')
elif c == 'n':
click.echo('Abort!')
else:
click.echo('Invalid input :(')等待按键
在 Windows 的 cmd 中我们经常看到当执行完一个命令后,提示按下任意键退出。通过使用 pause() 可以实现暂停直至用户按下任意键:
import click
click.pause()启动编辑器
通过 edit() 可以自动启动编辑器。这在需要用户输入多行内容时十分有用。
在下面的示例中,会启动默认的文本编辑器,并在里面输入一段话:
import click
def get_commit_message():
MARKER = '# Everything below is ignored\n'
message = click.edit('\n\n' + MARKER)
if message is not None:
return message.split(MARKER, 1)[0].rstrip('\n')edit() 函数还支持打开特定文件,比如:
import click
click.edit(filename='/etc/passwd')启动应用程序
通过 launch 可以打开 URL 或文件类型所关联的默认应用程序。如果设置 locate=True,则可以启动文件管理器并自动选中特定文件。
示例:
# 打开浏览器,访问 URL
click.launch("https://click.palletsprojects.com/")
# 使用默认应用程序打开 txt 文件
click.launch("/my/downloaded/file.txt")
# 打开文件管理器,并自动选中 file.txt
click.launch("/my/downloaded/file.txt", locate=True)显示进度条
click 内置了 progressbar() 函数来方便地显示进度条。
它的用法也很简单,假定你有一个要处理的可迭代对象,处理完每一项就要输出一下进度,那么就有两种用法。
用法一:使用 progressbar 构造出 bar 对象,迭代 bar 对象来自动告知进度:
import time
import click
all_the_users_to_process = ['a', 'b', 'c']
def modify_the_user(user):
time.sleep(0.5)
with click.progressbar(all_the_users_to_process) as bar:
for user in bar:
modify_the_user(user)用法二:使用 progressbar 构造出 bar 对象,迭代原始可迭代对象,并不断向 bar 更新进度:
import time
import click
all_the_users_to_process = ['a', 'b', 'c']
def modify_the_user(user):
time.sleep(0.5)
with click.progressbar(all_the_users_to_process) as bar:
for user in enumerate(all_the_users_to_process):
modify_the_user(user)
bar.update(1)更多实用工具
总结
click 提供了非常多的增强型功能,本文着重介绍了它的 Bash 补全和十多个实用工具,这会让你在实现命令行的过程中如虎添翼。此外,click 还提供了诸如命令别名、参数修改、标准化令牌、调用其他命令、回调顺序等诸多高级模式 以应对更加复杂或特定的场景,我们就不再深入介绍。
click 的介绍就告一段落,它将会是你编写命令行程序的一大利器。在下一篇文章中,我们依然会通过实现一个简单的 git 程序来进行 click 的实战。